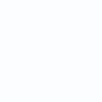Bienvenidos a esta tercera clase del curso QM2515 (Introducción a la Quimiometría), en la cual aprenderemos un poco sobre la herramienta de Excel.
Introducción
En el emocionante mundo de la tecnología y la productividad, Microsoft Excel se alza como una herramienta omnipotente. Es mucho más que una simple hoja de cálculo, es la clave que desbloquea tu capacidad para organizar, analizar y visualizar datos de una manera que cambiará la forma en que trabajas y aprendes. ¿Listo para explorar sus misterios?
¿Qué es Microsoft Excel?
Microsoft Excel es la joya de la corona de la suite de Microsoft Office, una aplicación que combina el poder de la ciencia de datos con la simplicidad de una hoja de cálculo. En su esencia, Excel es una herramienta para crear, organizar y manipular datos de manera eficiente. Es como tener un laboratorio de datos a tu disposición, listo para realizar experimentos y descubrimientos sin fin.
Poder en Números:

- Gestión de Datos: Excel te permite organizar datos en filas y columnas, creando una estructura lógica para cualquier tipo de información, desde listas de contactos hasta registros de inventario.
- Cálculos Avanzados: ¿Necesitas realizar cálculos complejos? Excel es tu aliado. Desde simples sumas hasta fórmulas personalizadas, puedes realizar cualquier operación matemática de manera rápida y precisa.
- Análisis de Datos: Visualiza patrones, tendencias y relaciones en tus datos con gráficos dinámicos y tablas dinámicas. Descubre información valiosa que te ayudará a tomar decisiones informadas.
- Automatización: Aprovecha las macros para automatizar tareas repetitivas. Deja que Excel haga el trabajo duro mientras tú te concentras en lo importante.
- Herramientas de Enseñanza: Para educadores, Excel es una herramienta esencial para enseñar matemáticas, estadísticas y más. Sus funciones didácticas lo convierten en un aliado inigualable en el aula.
Por Qué Deberías Usarlo:
- Aumenta la Productividad: Excel te ahorra tiempo y esfuerzo en tareas tediosas. Realiza en minutos lo que solía llevar horas.
- Toma Decisiones Inteligentes: Con gráficos y análisis de datos en tiempo real, toma decisiones más informadas en tu negocio, trabajo o proyectos académicos.
- Desarrollo Profesional: El dominio de Excel es una habilidad altamente valorada en el mundo laboral. Abre puertas a oportunidades de carrera emocionantes.
- Potencial Educativo: Si eres un educador, Excel puede ser tu mejor aliado para enseñar conceptos clave y preparar a tus alumnos para un futuro basado en datos.
Alternativas
En el mercado, hay varias alternativas a Microsoft Excel que ofrecen capacidades de hoja de cálculo y análisis de datos. A continuación, te presento algunas de las alternativas más populares:
- Google Sheets:
- Google Sheets es una alternativa basada en la nube y gratuita de hojas de cálculo. Permite la colaboración en tiempo real, al igual que Excel Online, y ofrece muchas de las mismas funciones de hoja de cálculo, como fórmulas, gráficos y tablas dinámicas.
- LibreOffice Calc:
- LibreOffice es una suite de oficina de código abierto que incluye LibreOffice Calc como su aplicación de hoja de cálculo. Ofrece una interfaz familiar, compatibilidad con formatos de archivos de Microsoft Excel y una amplia gama de funciones.
- Apache OpenOffice Calc:
- Al igual que LibreOffice, Apache OpenOffice es una suite de oficina de código abierto que incluye Apache OpenOffice Calc. Es una alternativa gratuita a Excel con muchas características similares.
- Numbers (para Mac):
- Numbers es la aplicación de hoja de cálculo de Apple para Mac. Ofrece una interfaz limpia y moderna y es especialmente útil para los usuarios de Mac que desean integración con otros productos de Apple.
- WPS Office Spreadsheets:
- WPS Office es una suite de oficina gratuita que incluye una aplicación de hoja de cálculo llamada WPS Office Spreadsheets. Ofrece compatibilidad con formatos de archivo de Microsoft Excel y una variedad de funciones de hoja de cálculo.
Estas son algunas alternativas a Microsoft Excel que ofrecen una variedad de características y enfoques para hojas de cálculo y análisis de datos. La elección de la mejor alternativa dependerá de tus necesidades específicas, preferencias y requisitos de colaboración.
Trabajando con Excel
Formatos para Guardar el trabajo en Excel
En Microsoft Excel, se puede guardar el trabajo y hojas de cálculo en una variedad de formatos para cerciorarnos de que sean compatibles con diferentes programas y plataformas. A continuación, podrás ver una lista con los formatos de archivo más comunes para guardar los documentos.
- Libro de Excel (XLSX): Es el formato de archivo predeterminado para las versiones más recientes de Excel. Almacena datos, fórmulas, gráficos y otros elementos en un archivo comprimido que ocupa menos espacio en el disco.
- Libro de Excel Habilitado para Macro (XLSM): Este formato es similar al XLSX, pero permite la ejecución de macros, lo que lo hace ideal para hojas de cálculo que contienen funcionalidades automatizadas.
- Libro de Excel Binario (XLSB): Es similar al XLSX, pero utiliza un formato binario en lugar de XML, lo que puede resultar en archivos más pequeños y tiempos de carga más rápidos, además de ofrecer soporte para macros.
- Plantilla de Excel (XLTX y XLTM): Puedes guardar tus hojas de cálculo como plantillas reutilizables. Las plantillas XLTX son para libros sin macros, mientras que las XLTM pueden contener macros habilitadas.
- Libro de Excel 97-2003 (XLS): Este formato es compatible con versiones anteriores de Excel y puede ser útil si necesitas compartir tus hojas de cálculo con personas que no tienen acceso a las versiones más recientes del software.
- Archivo de Texto delimitado por comas (CSV): Este formato es ampliamente compatible y se utiliza para intercambiar datos entre diferentes programas. Los archivos CSV contienen datos de la hoja de cálculo separados por comas, lo que los hace ideales para importar y exportar datos de Excel a otros programas.
- PDF (PDF): Aunque no es un formato nativo de Excel, puedes guardar tus hojas de cálculo en formato PDF para compartir o imprimir tus datos y mantener el diseño original sin que se modifiquen los datos.
Estos son algunos de los formatos más comunes en los que puedes guardar tus hojas de cálculo de Excel, cada uno con sus propias ventajas y usos específicos. Al elegir un formato, considera la compatibilidad con otros programas, la preservación de las funcionalidades y la accesibilidad de los datos para quienes los van a utilizar.

Fila, Columna y Celda
En Microsoft Excel, una fila, una columna y una celda son elementos fundamentales que componen la estructura de una hoja de cálculo. A continuación, te explico qué representa cada uno:
- Fila: Una fila en Excel es una serie horizontal de celdas que se identifican mediante números. Las filas se numeran de manera ascendente a partir de la fila 1 en la parte superior de la hoja de cálculo. Cada fila se representa con un número, como 1, 2, 3, y así sucesivamente. Las filas se utilizan para organizar y alinear datos de manera horizontal en la hoja de cálculo.
- Columna: Una columna en Excel es una serie vertical de celdas que se identifican mediante letras. Las columnas se etiquetan con letras del alfabeto, comenzando con “A” en la primera columna, “B” en la segunda, “C” en la tercera, y así sucesivamente. Las columnas se utilizan para organizar y alinear datos de manera vertical en la hoja de cálculo.
- Celda: Una celda en Excel es la unidad básica de información en una hoja de cálculo y se encuentra en la intersección de una fila y una columna. Se identifica mediante una combinación de letra y número que corresponde a la columna y fila en la que se encuentra. Por ejemplo, la celda que se encuentra en la intersección de la columna “B” y la fila 3 se representa como “B3”. Las celdas almacenan datos, fórmulas, texto o valores numéricos y son la parte fundamental para realizar cálculos y organización de datos en Excel.
Resumiendo entonces, en Microsoft Excel, una fila es una serie horizontal de celdas numeradas, una columna es una serie vertical de celdas etiquetadas con letras, y una celda es la unidad básica de información que se encuentra en la intersección de una fila y una columna y se identifica por una combinación de letra y número. Estos elementos son esenciales para organizar y trabajar con datos en una hoja de cálculo.
Fórmulas, Formatos y Funciones
En Microsoft Excel las fórmulas, los formatos y las funciones son elementos clave que te permiten realizar cálculos, dar formato a los datos y automatizar tareas. A continuación, se explican estos conceptos:
1. Fórmulas:
- ¿Qué son? Las fórmulas en Excel son expresiones matemáticas o lógicas que permiten realizar cálculos con los datos de las celdas. Puedes utilizar operadores matemáticos (+, -, *, /) y funciones integradas para realizar cálculos complejos.
- Cómo se crean: Para crear una fórmula, debes empezar con el signo igual (=) seguido de la expresión matemática que desees. Por ejemplo, “=A1+B1” suma los valores en las celdas A1 y B1.
- Ejemplo de uso: Las fórmulas son útiles para calcular totales, promedios, porcentajes, y realizar operaciones matemáticas o lógicas en tus datos. Por ejemplo, puedes utilizar “=SUM(A1:A5)” para sumar los valores en las celdas A1 a A5.
2. Formatos:
- ¿Qué son? Los formatos en Excel se refieren a la apariencia y el diseño de los datos en una hoja de cálculo. Esto incluye aspectos como el tipo de letra, el tamaño, el color de fondo, el número de decimales, el formato de fecha, el alineamiento del texto y más.
- Cómo se aplican: Puedes aplicar formatos a las celdas, filas, columnas o incluso a hojas de cálculo completas. Para hacerlo, seleccionas el elemento al que deseas aplicar formato y luego utilizas las opciones de formato en la cinta de Excel.
- Ejemplo de uso: Los formatos son útiles para dar un aspecto más profesional a tus hojas de cálculo y para resaltar la información importante. Por ejemplo, puedes aplicar formato de moneda a las celdas que contienen valores financieros o cambiar el color de fondo para resaltar valores críticos.
3. Funciones:
- ¿Qué son? Las funciones en Excel son fórmulas predefinidas que realizan cálculos específicos o devuelven resultados basados en ciertas condiciones. Excel incluye una amplia gama de funciones, desde funciones matemáticas y estadísticas hasta funciones de fecha y hora, búsqueda y referencia, entre otras.
- Cómo se utilizan: Para usar una función, debes escribir su nombre seguido de paréntesis que contienen los argumentos necesarios. Por ejemplo, “=SUM(A1:A5)” utiliza la función SUM para sumar los valores en el rango A1:A5.
- Ejemplo de uso: Las funciones son útiles para realizar tareas comunes de manera eficiente. Por ejemplo, puedes utilizar la función PROMEDIO para calcular el promedio de un conjunto de números, o la función BUSCARV para buscar un valor específico en una tabla.
En Microsoft Excel, las fórmulas te permiten realizar cálculos, los formatos te ayudan a dar una apariencia visual atractiva a tus datos, y las funciones son herramientas predefinidas para realizar tareas específicas. Estos elementos son fundamentales para trabajar de manera efectiva en hojas de cálculo y aprovechar al máximo el potencial de Excel en análisis de datos y automatización de tareas.
Operadores
En Microsoft Excel, hay varios operadores que se utilizan para realizar una variedad de cálculos y operaciones en las celdas. Estos operadores son fundamentales para la creación de fórmulas y el análisis de datos. A continuación, te presento los operadores más comunes y su función:
- Operadores Aritméticos: Estos operadores se utilizan para realizar operaciones matemáticas básicas.
Suma (+): Utilizado para sumar valores.
Resta (-): Utilizado para restar valores.
Multiplicación (*): Utilizado para multiplicar valores.
División (/): Utilizado para dividir valores.
Exponenciación (^): Utilizado para elevar un número a una potencia específica.
Ejemplos:
Suma (+):=A1 + B1suma los valores de las celdas A1 y B1
Resta (-):=A1 - B1resta el valor de B1 al valor de A1
Multiplicación (*):=A1 * B1multiplica los valores de A1 y B1
División (/):=A1 / B1divide el valor de A1 por el valor de B1. - Operadores de Comparación: Estos operadores se utilizan para comparar valores en las fórmulas.
Igual (=): Utilizado para comparar si dos valores son iguales.
Distinto (<>): Utilizado para comparar si dos valores son distintos.
Mayor que (>): Utilizado para comparar si un valor es mayor que otro.
Menor que (<): Utilizado para comparar si un valor es menor que otro.
Mayor o igual que (>=): Utilizado para comparar si un valor es mayor o igual que otro.
Menor o igual que (<=): Utilizado para comparar si un valor es menor o igual que otro.
Ejemplos:
Igualdad (==):=A1 == B1devuelve VERDADERO si el valor de A1 es igual al valor de B1.
Mayor que (>):=A1 > B1devuelve VERDADERO si el valor de A1 es mayor que el valor de B1.
Menor que (<):=A1 < B1devuelve VERDADERO si el valor de A1 es menor que el valor de B1.
Mayor o igual que (>=):=A1 >= B1devuelve VERDADERO si el valor de A1 es mayor o igual que el valor de B1. - Operadores de Concatenación: Estos operadores se utilizan para combinar texto o valores de celdas en una sola cadena.
Concatenación (&): Utilizado para unir texto o valores de celda.
Ejemplo: Concatenación (&):=A1 & " " & B1combina los valores de las celdas A1 y B1 con un espacio entre ellos. - Operadores Lógicos: Estos operadores se utilizan para evaluar expresiones lógicas en las fórmula
Y (AND): Utilizado para verificar si se cumplen dos o más condiciones al mismo tiempo.
O (OR): Utilizado para verificar si se cumple al menos una de las condiciones.
NO (NOT): Utilizado para revertir el valor de verdad de una condición.
Ejemplo:
Y lógico (AND):=Y(A1>B1, A1<C1)devuelve VERDADERO si A1 es mayor que B1 y menor que C1.
O lógico (OR):=O(A1=B1, A1=C1)devuelve VERDADERO si A1 es igual a B1 o igual a C1.
NO lógico (NOT):=NO(A1=B1)devuelve VERDADERO si A1 no es igual a B1. - Operadores de Referencia de Celda: Estos operadores son fundamentales para realizar cálculos y análisis de datos que implican el uso de múltiples celdas
Operador de Rango (:): Este operador se utiliza para hacer referencia a un rango de celdas en una fórmula.
Ejemplo:
Suma de un rango:=SUMA(A1:A5)suma todos los valores en el rango de celdas desde A1 hasta A5.
Operador de Unión (,): Este operador se utiliza para hacer referencia a múltiples rangos o celdas no contiguas en una fórmula.
Ejemplo
Suma de celdas no contiguas:=SUMA(A1:A5, C1:C5, E1:E5)suma los valores en los rangos de celdas A1:A5, C1:C5 y E1:E5.
Operador de Intersección (Espacio): Este operador se utiliza para hacer referencia a la intersección de dos rangos de celdas en una fórmula.
Ejemplo
Promedio de la intersección de dos rangos:=PROMEDIO(A1:A5 B1:B5)calcula el promedio de los valores en la intersección de los rangos de celdas A1:A5 y B1:B5.
Operador de Referencia de Celda (:) y (,): Estos operadores se utilizan para hacer referencia a celdas específicas dentro de una fórmula.
Ejemplo
Promedio de la intersección de dos rangos:=PROMEDIO(A1:A5 B1:B5)calcula el promedio de los valores en la intersección de los rangos de celdas A1:A5 y B1:B5.
Estos operadores son esenciales para realizar cálculos, comparaciones, concatenaciones y evaluaciones lógicas en Excel. Al comprender cómo funcionan estos operadores, puedes crear fórmulas y funciones más complejas para analizar y manipular datos en tus hojas de cálculo.
Las 20 Funciones más usadas en Excel
Aquí tienes una lista de las 20 funciones más utilizadas en Excel, junto con una breve descripción de su uso y cómo utilizarlas:
- SUMA:
Uso: Suma los valores en un rango de celdas.
Ejemplo:=SUMA(A1:A5)suma los valores de A1 a A5. - PROMEDIO:
Uso: Calcula el promedio de los valores en un rango de celdas.
Ejemplo:=PROMEDIO(B1:B5)calcula el promedio de los valores de B1 a B5. - MAX:
Uso: Devuelve el valor máximo de un rango de celdas.
Ejemplo:=MAX(C1:C5)devuelve el valor más grande en C1 a C5. - MIN:
Uso: Devuelve el valor mínimo de un rango de celdas.
Ejemplo:=MIN(D1:D5)devuelve el valor más pequeño en D1 a D5. - CONTAR:
Uso: Cuenta el número de celdas que contienen números en un rango.
Ejemplo:=CONTAR(E1:E5)cuenta el número de celdas no vacías en E1 a E5. - CONCATENAR:
Uso: Combina o une dos o más cadenas de texto en una sola.
Ejemplo:=CONCATENAR("Hola", " ", "Mundo")une las cadenas “Hola” y “Mundo” con un espacio en blanco en el medio. - IF (SI):
Uso: Realiza una evaluación lógica y devuelve un valor si la evaluación es verdadera y otro valor si es falsa.
Ejemplo:=SI(F1>10, "Aprobado", "Suspendido")devuelve “Aprobado” si el valor en F1 es mayor que 10; de lo contrario, devuelve “Suspendido”. - VLOOKUP (BUSCARV):
Uso: Busca un valor en la primera columna de una tabla y devuelve un valor en la misma fila de una columna especificada.
Ejemplo:=BUSCARV(G1, A1:B5, 2, FALSO)busca el valor en G1 en la columna A1 a B5 y devuelve un valor de la columna 2. - COUNTIF (CONTAR.SI):
Uso: Cuenta las celdas que cumplen un criterio específico.
Ejemplo:=CONTAR.SI(H1:H5, ">50")cuenta las celdas en H1 a H5 que son mayores que 50. - AVERAGEIF (PROMEDIO.SI):
Uso: Calcula el promedio de las celdas que cumplen un criterio específico.
Ejemplo:=PROMEDIO.SI(I1:I5, "<>0")calcula el promedio de las celdas en I1 a I5 que no son igual a cero. - EXP:
Uso: Devuelve el número e elevado a una potencia dada.
Ejemplo:=EXP(A1)devuelve el valor de e (la base de los logaritmos naturales) elevado al valor en la celda A1. - LOG:
Uso: Devuelve el logaritmo de un número en una base específica.
Ejemplo:=LOG(B1)devuelve el logaritmo natural (base e) del valor en la celda B1. - SQRT:
Uso: Devuelve la raíz cuadrada de un número.
Ejemplo:=SQRT(C1)devuelve la raíz cuadrada del valor en la celda C1. - SIN:
Uso: Devuelve el seno de un ángulo dado en radianes.
Ejemplo:=SIN(D1)devuelve el seno del valor en la celda D1. - COS:
Uso: Devuelve el coseno de un ángulo dado en radianes.
Ejemplo:=COS(E1)devuelve el coseno del valor en la celda E1. - TAN:
Uso: Devuelve la tangente de un ángulo dado en radianes.
Ejemplo:=TAN(F1)devuelve la tangente del valor en la celda F1. - PI:
Uso: Devuelve el valor de pi (3.14159265359…).
Ejemplo:=PI()devuelve el valor de pi. - RADIANS (RADIANES):
Uso: Convierte grados a radianes.
Ejemplo:=RADIANES(G1)convierte el valor en grados en la celda G1 a radianes. - DEGREES (GRADOS):
Uso: Convierte radianes a grados.
Ejemplo:=GRADOS(H1)convierte el valor en radianes en la celda H1 a grados. - POWER (POTENCIA):
Uso: Eleva un número a una potencia específica.
Ejemplo:=POTENCIA(I1, 2)eleva el valor en la celda I1 al cuadrado.
Conociendo los Formatos de Número
En Microsoft Excel, los formatos de número te permiten controlar la apariencia de los datos numéricos en las celdas, lo que te permite mostrar los números de la manera que desees. A continuación, te presento algunos de los formatos de número más comunes y su propósito:
- General: Este es el formato de número predeterminado en Excel. Muestra los números exactamente como se ingresan, sin aplicar ningún formato especial, lo que significa que no se aplican separadores de miles ni decimales específicos.
- Número: Este formato se utiliza para la representación básica de números. Puedes especificar el número de decimales que deseas mostrar y también aplicar separadores de miles para hacer que los números sean más legibles.
- Moneda: El formato de moneda es útil cuando trabajas con valores monetarios. Aplica el símbolo de la moneda y el número de decimales que deseas mostrar, y también puede aplicar separadores de miles para mejorar la legibilidad.
- Porcentaje: Este formato convierte los números en porcentajes y multiplica el valor por 100 para mostrarlo como porcentaje. Puedes especificar el número de decimales que deseas mostrar y aplicar separadores de miles si es necesario.
- Fecha: El formato de fecha te permite mostrar fechas en diferentes formatos, como día/mes/año, mes/día/año, año/mes/día, entre otros. Puedes personalizar el formato de fecha para que se ajuste a tus preferencias o a los requisitos específicos de tu país.
- Hora: Este formato se utiliza para mostrar valores de tiempo en horas, minutos y segundos. Puedes especificar el formato de 12 horas o 24 horas y elegir el nivel de detalle que deseas mostrar.
- Científico: El formato científico se utiliza para representar números grandes o pequeños de una manera más compacta, utilizando la notación científica. Es útil para mostrar resultados de cálculos complejos o valores muy grandes o pequeños de manera legible.
- Fracción: Este formato se utiliza para mostrar números como fracciones en lugar de decimales. Es útil cuando necesitas representar valores en términos de fracciones y no en formato decimal estándar.
Estos son algunos de los formatos de número más comunes en Excel y cada uno sirve para presentar los datos numéricos de una manera específica, facilitando su comprensión y uso en diferentes contextos. Puedes aplicar estos formatos según tus necesidades y preferencias para mejorar la legibilidad y la interpretación de los datos numéricos en tus hojas de cálculo de Excel.
¿Qué es Buscar Objetivo?
La función Buscar objetivo es una herramienta poderosa que permite encontrar el valor deseado de una celda ajustando el valor de otra celda que afecta directamente al resultado deseado. Esta función es útil para resolver problemas de optimización y análisis de escenarios, como encontrar el valor necesario en una celda para lograr un resultado específico en otra celda. Aquí tienes una explicación más detallada junto con un ejemplo práctico relacionado con un escenario científico que podrías replicar en Excel:
¿Qué es la función Buscar objetivo en Excel?
- La función Buscar objetivo es una herramienta de análisis “¿Qué pasaría si?” que te permite encontrar el valor que debe tener una celda para alcanzar un resultado específico en otra celda, utilizando métodos de cálculo de tipo “prueba y error” de manera automatizada.
¿Para qué sirve la función Buscar objetivo en Excel?
- Esta función es útil para resolver problemas de optimización y análisis de escenarios en los que necesitas alcanzar un valor objetivo específico ajustando otro valor relacionado.
Cómo utilizar la función Buscar objetivo en Excel:
- Abre Excel y coloca los valores iniciales en las celdas correspondientes.
- Ve a la pestaña “Datos” en la cinta de opciones y selecciona “Análisis de hipótesis” en el grupo “Herramientas de datos”.
- Selecciona “Buscar objetivo” en el menú desplegable y completa los campos requeridos en la ventana de diálogo que aparece.
- Define la celda que contiene la fórmula que quieres alcanzar y la celda que modificarás para lograr el valor deseado.
- Especifica el valor objetivo y haz clic en “Aceptar” para que Excel realice los cálculos y ajuste automáticamente el valor de la celda de entrada para lograr el resultado deseado.
Ejemplo práctico:
Supongamos que estás realizando un experimento para determinar la relación entre la presión y el volumen de un gas, utilizando la ley de Boyle-Mariotte. Tienes una fórmula que relaciona la presión y el volumen (P * V = constante) y deseas determinar la presión necesaria para obtener un volumen específico. Puedes utilizar la función Buscar objetivo en Excel para encontrar el valor de la presión cuando el volumen es igual a un valor determinado.
Por ejemplo, si la constante es 100 y el volumen deseado es 20, puedes usar la función Buscar objetivo para calcular la presión necesaria ajustando automáticamente el valor de la presión para que el volumen sea 20.
Las Listas Desplegables
Para crear una lista desplegable en Excel, puedes seguir estos pasos:
- Escribe los elementos de la lista:
En una columna de la hoja de cálculo, escribe los elementos que deseas incluir en la lista desplegable. - Selecciona el rango de celdas:
Selecciona el rango de celdas que contiene los elementos de la lista. - Define un nombre para la lista (opcional):
Opcionalmente, puedes definir un nombre para la lista seleccionando el rango y luego yendo a la pestaña “Fórmulas” y seleccionando “Nombre definido” en el grupo “Nombres definidos”. Esto facilitará la referencia a la lista más adelante. - Crea la lista desplegable:
Ve a la pestaña “Datos” y selecciona “Validación de datos” en el grupo “Herramientas de datos”.
En el cuadro de diálogo de validación de datos, elige “Lista” en la sección “Permitir”.
Luego, en el campo “Origen”, ingresa el rango de celdas que contiene los elementos de la lista o el nombre que hayas definido para la lista. - Aplica la lista desplegable:
Ahora, cuando seleccionas una celda en la hoja de cálculo, deberías ver la lista desplegable con los elementos que definiste.
Crear una lista desplegable en Excel te permite limitar las opciones disponibles para los usuarios al ingresar datos, lo que ayuda a garantizar la coherencia y la precisión en la entrada de datos.
Las Tablas
Las tablas son rangos de datos organizados que tienen funcionalidades y características especiales que permiten una gestión y análisis más eficiente de la información. Las tablas te permiten organizar grandes conjuntos de datos, facilitar su manipulación y presentación, y proporcionar un medio eficaz para analizar información.
¿Qué son las Tablas en Excel?
- Las tablas en Excel son conjuntos de datos estructurados con columnas bien definidas y encabezados de fila que permiten una gestión más eficiente de la información. Al convertir un rango de datos en una tabla, se activan funciones y características especiales, como el filtrado automático, la ordenación, el formato de tabla, los cálculos automáticos y la capacidad de referencia de celdas mejorada.
Cómo dar formato a una Tabla en Excel:
- Crear una Tabla: Selecciona el rango de celdas que deseas convertir en tabla y haz clic en “Insertar” en la cinta de opciones. Luego selecciona “Tabla” y elige un estilo de tabla predefinido.
- Agregar o modificar encabezados de columna: Haz doble clic en las celdas de encabezado de columna para cambiar los nombres. Puedes aplicar formato de fuente, color y alineación según tus preferencias.
- Aplicar formato a los datos: Selecciona la tabla y utiliza las herramientas de formato en la cinta de opciones para aplicar estilos de tabla, colores de relleno, bordes y otros estilos visuales para resaltar los datos importantes.
- Ordenar y Filtrar: Utiliza las opciones de ordenar y filtrar en la tabla para organizar y visualizar los datos de manera específica, lo que facilita el análisis y la presentación de informes.
- Aplicar fórmulas y funciones: Las tablas en Excel facilitan la aplicación de fórmulas y funciones a los datos de la tabla de manera eficiente y automática. Puedes agregar fórmulas a columnas enteras y los resultados se aplicarán a toda la tabla.
Al dar formato a las tablas en Excel, puedes mejorar la legibilidad de los datos, resaltar información clave y facilitar la comprensión y el análisis de los conjuntos de datos.
Tablas de Datos Unidireccionales
Las tablas de datos unidireccionales son herramientas poderosas que permiten realizar análisis de sensibilidad al cambiar un único valor de entrada en una fórmula y observar cómo afecta eso a un resultado específico. Estas tablas son útiles para comprender mejor el impacto de diferentes variables en un cálculo o modelo y facilitar la toma de decisiones informadas en diversos contextos. Aquí tienes más información sobre qué son y cómo se utilizan:
¿Qué son las tablas de datos unidireccionales en Excel?
- Las tablas de datos unidireccionales permiten realizar análisis de sensibilidad al modificar un valor de entrada y observar cómo afecta a un resultado específico en una fórmula. Estas tablas son útiles para realizar proyecciones basadas en diferentes escenarios y ayudan a comprender mejor las implicaciones de cambios específicos en una variable.
¿Para qué sirven las tablas de datos unidireccionales en Excel?
- Sirven para realizar análisis de sensibilidad y probar diferentes escenarios al modificar un valor de entrada en una fórmula. Estas tablas te permiten ver cómo los cambios en una variable afectan directamente a un resultado final, lo que es fundamental para tomar decisiones informadas en entornos empresariales, financieros y de planificación.
Cómo crear y utilizar tablas de datos unidireccionales en Excel:
- Definir la fórmula base: Comienza con una fórmula en la hoja de cálculo que depende de una variable particular.
- Crear una tabla de datos unidireccional: Selecciona un rango de valores posibles para la variable y organízalos en una columna o fila.
- Aplicar la función de tabla de datos: Utiliza la función de tabla de datos en Excel, especificando la celda de la fórmula base, el rango de valores de la variable y la celda de salida donde deseas ver los resultados.
Ejemplo práctico:
Supongamos que estás realizando un experimento en el laboratorio para estudiar el crecimiento de una cierta cepa de bacterias en diferentes condiciones de temperatura. Tienes una fórmula que estima la tasa de crecimiento de las bacterias en función de la temperatura, y deseas observar cómo diferentes valores de temperatura afectan la tasa de crecimiento. Aquí está el ejemplo paso a paso:
- Definir la fórmula base: Tienes una fórmula que estima la tasa de crecimiento de las bacterias en función de la temperatura. Por ejemplo, supongamos que la fórmula es: Tasa de crecimiento=2×Temperatura
- Crear una tabla de datos unidireccional: Selecciona un rango de valores para la temperatura en una columna en Excel. Por ejemplo, puedes tener temperaturas de 20°C, 25°C, 30°C, 35°C, y así sucesivamente.
- Aplicar la función de tabla de datos: Utiliza la función de tabla de datos en Excel para calcular la tasa de crecimiento de las bacterias en función de las diferentes temperaturas. Puedes colocar la fórmula en una celda y referenciar la temperatura de la tabla de datos. Por ejemplo, si la celda B2 contiene la temperatura y la celda C2 contiene la fórmula, la fórmula podría ser: = 2*B2
Al seguir estos pasos, podrás observar cómo cambia la tasa de crecimiento de las bacterias en función de las diferentes temperaturas, lo que te ayudará a comprender mejor cómo la temperatura influye en el crecimiento de las bacterias y a tomar decisiones fundamentadas en tu investigación científica.
Tablas de Datos Bidireccionales
Las tablas de datos bidireccionales en Excel son herramientas que te permiten realizar análisis complejos al observar cómo cambian dos variables simultáneamente y cómo afecta ese cambio a un resultado específico. Estas tablas son útiles para comprender las interacciones entre dos conjuntos de datos y analizar escenarios complejos en los que dos variables están interrelacionadas. A continuación, te explico con más detalle qué son y cómo se utilizan:
¿Qué son las tablas de datos bidireccionales en Excel?
- Las tablas de datos bidireccionales permiten analizar cómo cambian dos variables simultáneamente y cómo influyen en un resultado específico. Estas tablas te permiten comprender las relaciones complejas entre dos conjuntos de datos y visualizar cómo interactúan en diferentes escenarios.
¿Para qué sirven las tablas de datos bidireccionales en Excel?
- Estas tablas son útiles para comprender las interacciones complejas entre dos conjuntos de datos y para visualizar cómo los cambios en ambas variables pueden afectar un resultado final. Son fundamentales para realizar análisis detallados y tomar decisiones informadas en entornos científicos y de investigación.
Cómo utilizar las tablas de datos bidireccionales en Excel:
- Organiza tus datos en una tabla de doble entrada en Excel, con una variable en cada fila y columna.
- Utiliza la función de tabla de datos en Excel para realizar cálculos simultáneos en función de los valores de las dos variables.
- Observa cómo cambia el resultado final a medida que modificas los valores de las variables en la tabla.
- Utiliza funciones gráficas o de formato condicional para visualizar los cambios en los datos y comprender mejor las interacciones entre las variables.
Ejemplo práctico:
Supongamos que estás estudiando la interacción entre la temperatura y la concentración de una solución química en el rendimiento de una reacción química. Tienes datos experimentales que muestran cómo la temperatura y la concentración afectan el rendimiento de la reacción. Puedes organizar estos datos en una tabla de datos bidireccional en Excel y observar cómo el rendimiento de la reacción varía según los cambios en la temperatura y la concentración. Esto te permitirá comprender mejor cómo estas dos variables influyen en la cinética de la reacción y tomar decisiones fundamentadas en tu investigación científica.
Gráficos y sus tipos
Los gráficos son representaciones visuales de datos que permiten a los usuarios analizar y comprender patrones, tendencias y relaciones en conjuntos de datos. Estas representaciones gráficas son herramientas poderosas que facilitan la presentación y el análisis de información compleja de una manera fácil de entender. Aquí te explico más sobre los gráficos en Excel, su utilidad, cómo se añaden y algunos tipos comunes de gráficos disponibles:
¿Qué son los gráficos en Excel?
- Los gráficos en Excel son representaciones visuales de datos, como barras, líneas, áreas, puntos y sectores, que facilitan la interpretación y el análisis de información compleja mediante la visualización de patrones y relaciones entre conjuntos de datos.
¿Para qué se utilizan los gráficos en Excel?
- Se utilizan para representar visualmente datos numéricos o estadísticos, lo que facilita la identificación de tendencias, comparaciones y patrones en los datos. Los gráficos son útiles para presentar información de una manera fácil de entender y para tomar decisiones informadas basadas en los resultados del análisis.
Cómo añadir gráficos en Excel:
- Para añadir un gráfico en Excel, selecciona los datos que deseas representar visualmente y luego ve a la pestaña “Insertar” en la cinta de opciones. Allí encontrarás una variedad de tipos de gráficos entre los que elegir. Selecciona el tipo de gráfico que mejor se adapte a tus datos y objetivos de visualización.
Tipos comunes de gráficos en Excel:
- Gráfico de barras: Utilizado para comparar conjuntos de datos.
- Gráfico de líneas: Útil para mostrar tendencias y cambios a lo largo del tiempo.
- Gráfico de áreas: Similar al gráfico de líneas pero con áreas sombreadas bajo las líneas.
- Gráfico circular o de sectores: Ideal para mostrar proporciones de un todo.
- Gráfico de dispersión: Muestra la relación entre dos conjuntos de datos.
Estos son solo algunos de los tipos de gráficos comunes que puedes encontrar en Excel. Cada tipo de gráfico tiene su propósito y es útil en diferentes contextos de presentación y análisis de datos.
Las líneas de Tendencia y sus Tipos
Las líneas de tendencia, son líneas rectas o curvas que se pueden agregar a un gráfico para mostrar y analizar la tendencia general de los datos. Estas líneas son útiles para comprender patrones y predecir tendencias futuras en un conjunto de datos. Aquí te explico cómo usar y agregar líneas de tendencia, así como los tipos comunes de líneas de tendencia disponibles en Excel:
¿Qué son las líneas de tendencia en Excel?
- Las líneas de tendencia son representaciones visuales de la tendencia general de un conjunto de datos en un gráfico. Estas líneas proporcionan información sobre la dirección general de los datos y pueden ayudar a predecir tendencias futuras.
Cómo usar y agregar líneas de tendencia en Excel:
- Abre Excel y crea un gráfico que muestre tus datos.
- Haz clic en el gráfico y selecciona la serie de datos a la que deseas agregar la línea de tendencia.
- Ve a la pestaña “Diseño” en la cinta de opciones y haz clic en “Agregar elemento de gráfico”.
- Selecciona “Línea de tendencia” y elige el tipo de línea de tendencia que mejor se adapte a tus datos.
Tipos de líneas de tendencia comunes en Excel:
- Lineal:
- Uso: Utilizado cuando los datos muestran una tendencia lineal.
- Cómo aplicarlo: Selecciona la serie de datos en el gráfico, luego ve a la pestaña “Diseño” y haz clic en “Agregar elemento de gráfico”. Selecciona “Línea de tendencia” y elige “Lineal”.
- Exponencial:
- Uso: Adecuado para datos que aumentan o disminuyen a una tasa constante.
- Cómo aplicarlo: Sigue los mismos pasos anteriores y elige “Exponencial” en lugar de “Lineal”.
- Potencia:
- Uso: Útil cuando los datos siguen una tendencia de potencia.
- Cómo aplicarlo: Selecciona la serie de datos, luego “Agregar elemento de gráfico” y elige “Línea de tendencia” y “Potencia”.
- Logarítmica:
- Uso: Adecuado para datos que crecen o disminuyen rápidamente y luego se nivelan.
- Cómo aplicarlo: Selecciona la serie de datos, luego “Agregar elemento de gráfico” y elige “Línea de tendencia” y “Logarítmica”.
- Polinómica:
- Uso: Útil para datos que siguen un patrón complejo que no puede describirse con precisión mediante otras líneas de tendencia.
- Cómo aplicarlo: Selecciona la serie de datos, luego “Agregar elemento de gráfico” y elige “Línea de tendencia” y “Polinómica”. Selecciona el grado del polinomio que mejor se ajuste a tus datos.
Al agregar líneas de tendencia a tus gráficos en Excel, podrás visualizar y analizar mejor la dirección general de tus datos y realizar proyecciones o predicciones más precisas en función de las tendencias observadas.
El Poderoso Solver
El Solver es una herramienta de análisis y optimización que se utiliza en Excel para encontrar soluciones óptimas para problemas complejos, especialmente en casos donde hay múltiples variables y restricciones.
¿Qué es el Solver en Excel?
- El Solver es un complemento de Excel que se utiliza para optimizar y encontrar soluciones óptimas para problemas matemáticos y de programación lineal, como maximizar o minimizar una función objetivo sujeta a ciertas restricciones.
Cómo activar el Solver en Excel:
- Ve a la pestaña “Archivo” en Excel.
- Selecciona “Opciones” y luego “Complementos”.
- En el cuadro de diálogo “Complementos”, busca “Solver Add-in” y asegúrate de marcar la casilla.
- Haz clic en “Aceptar” para activar el complemento del Solver.
Cómo utilizar el Solver en Excel:
- Organiza tus datos en Excel, incluyendo la función objetivo y las celdas variables.
- Ve a la pestaña “Datos” y haz clic en “Solver” en el grupo “Análisis”.
- En el cuadro de diálogo del Solver, especifica la celda objetivo, las celdas variables y las restricciones.
- Elige si deseas maximizar o minimizar el valor de la celda objetivo y establece otras opciones según sea necesario.
- Haz clic en “Resolver” para que el Solver encuentre la solución óptima.
Al utilizar el Solver, se puede resolver una amplia gama de problemas complejos que requieren optimización, como problemas de asignación, programación lineal y optimización de recursos, lo que permite la toma de decisiones más informadas y eficientes.
El Cálculo Iterativo
En Excel, los cálculos iterativos se utilizan cuando una fórmula necesita iterar, o repetirse, para converger en un resultado. Esta técnica es útil en situaciones donde una celda depende de su propio valor anterior o de valores en otras celdas que también dependen de ella. Aquí tienes información sobre cómo realizar cálculos iterativos en Excel y cuándo utilizarlos:
Cómo hacer un cálculo iterativo en Excel:
- Habilita los cálculos iterativos:
Ve a “Archivo” > “Opciones” > “Fórmulas” y marca la casilla “Habilitar cálculos iterativos”. - Establece el número máximo de iteraciones y el cambio máximo:
Especifica el número máximo de veces que Excel iterará antes de detenerse y el cambio máximo permitido entre iteraciones. - Configura la fórmula iterativa:
Ingresa la fórmula que deseas que se calcule de forma iterativa en la celda correspondiente. - Asegúrate de que la fórmula sea dependiente de su propio valor anterior:
Esto permitirá que Excel itere sobre la fórmula hasta que se cumpla una condición de convergencia.
Cuándo utilizar cálculos iterativos en Excel:
- Los cálculos iterativos son útiles en situaciones donde una celda depende de su propio valor anterior o de valores en otras celdas que también dependen de ella. Algunos ejemplos comunes incluyen cálculos de interés compuesto, cálculos de depreciación con bases de valores ajustadas, estimaciones de poblaciones o proyecciones financieras basadas en suposiciones que cambian con el tiempo.
Al usar cálculos iterativos en Excel, asegúrate de establecer los parámetros adecuados para las iteraciones y los cambios máximos permitidos para evitar bucles infinitos y obtener resultados precisos y convergentes.
Por supuesto, aquí tienes un ejemplo práctico de un cálculo iterativo en Excel que involucra un escenario científico. Vamos a considerar el cálculo del crecimiento bacteriano durante un período de tiempo determinado, utilizando la ecuación del crecimiento exponencial:
N_t = N_0 * e^{rt}Donde:
- (N_t) es el número de bacterias en el tiempo t.
- (N_0) es el número inicial de bacterias.
- (e) es la base del logaritmo natural.
- (r) es la tasa de crecimiento de las bacterias.
- (t) es el tiempo en el que se realiza la medición.
Supongamos que tienes una muestra inicial de 1000 bacterias y la tasa de crecimiento es 0.05 por hora. Quieres calcular el número de bacterias después de 10 horas. Puedes realizar este cálculo iterativo en Excel siguiendo estos pasos:
- En la celda A1, escribe “Número inicial de bacterias” y en la celda A2, escribe “Tasa de crecimiento por hora”.
- En la celda B1, ingresa el número inicial de bacterias, es decir, 1000.
- En la celda B2, ingresa la tasa de crecimiento por hora, es decir, 0.05.
- En la celda A4, escribe “Tiempo en horas” y en la celda B4, ingresa el tiempo en horas, es decir, 10.
- En la celda A6, escribe “Número de bacterias después de 10 horas” y en la celda B6, ingresa la fórmula del crecimiento exponencial:
=B1*EXP(B2*B4).
Con estos datos, podrás calcular el número de bacterias después de 10 horas y observar cómo cambia el crecimiento con diferentes tasas y tiempos.
La Programación Lineal
La programación lineal es una técnica matemática utilizada para optimizar la asignación de recursos limitados para maximizar o minimizar una función lineal de esas variables. En el contexto de Excel, se refiere al uso de esta técnica para resolver problemas de optimización lineal utilizando las capacidades de la hoja de cálculo. Aquí tienes información sobre la programación lineal en Excel, cómo se usa y para qué sirve:
¿Qué es la programación lineal en Excel?
- La programación lineal en Excel implica el uso de fórmulas y funciones para resolver problemas de optimización lineal, donde se buscan valores óptimos de variables sujetas a restricciones lineales.
Cómo se usa la programación lineal en Excel:
- Organiza los datos en Excel, identificando la función objetivo y las restricciones lineales que deben ser consideradas.
- Utiliza las funciones adecuadas de Excel, como SUMA, MULTIPLICACIÓN, y otras funciones matemáticas, para establecer la función objetivo y las restricciones.
- Aplica la técnica del Solver en Excel para resolver el problema de programación lineal. El Solver es una herramienta de optimización que puede encontrar valores óptimos para las variables sujetas a las restricciones especificadas.
Para qué sirve la programación lineal en Excel:
- La programación lineal en Excel se utiliza para optimizar la asignación de recursos limitados en situaciones donde se busca maximizar o minimizar una función objetivo lineal sujeta a ciertas restricciones lineales. Puede ser útil en la toma de decisiones en áreas como la planificación de la producción, la gestión de la cadena de suministro, la asignación de recursos y la planificación de proyectos.
Al aplicar la programación lineal en Excel, puedes tomar decisiones más informadas y eficientes al optimizar la asignación de recursos limitados para maximizar los beneficios o minimizar los costos, según el objetivo específico del problema.
Ejemplo Práctico 1:
Por supuesto, aquí tienes un problema que implica un aspecto de la química:
Un químico tiene 60 litros de un compuesto químico A y 50 litros de un compuesto químico B. Quiere mezclar estos compuestos para crear dos productos, X y Y. Para el producto X, se necesitan 2 litros del compuesto A y 1 litro del compuesto B, mientras que para el producto Y se necesitan 1,5 litros del compuesto A y 2 litros del compuesto B. El producto X se vende a 300 dólares por unidad y el producto Y a 400 dólares por unidad. El químico quiere maximizar sus ganancias.
Parámetros:
- (x_1) = número de unidades del producto X a producir
- (x_2) = número de unidades del producto Y a producir
Objetivo:
Maximizar (300x_1 + 400x_2)
Restricciones:
- 2(x_1) + 1,5(x_2) ≤ 60 (restricción de compuesto A)
- (x_1) + 2(x_2) ≤ 50 (restricción de compuesto B)
- (x_1) ≥ 0 y (x_2) ≥ 0 (no se pueden producir cantidades negativas de productos)
Este problema de programación lineal en Excel puede ayudar al químico a determinar la cantidad óptima de los productos X y Y que debe producir para maximizar sus ingresos, dadas las limitaciones de los compuestos A y B.
Ejemplo Práctico 2:
Un agricultor tiene 4000 metros cuadrados de tierra para cultivar dos tipos de cultivos: trigo y maíz. Para el trigo, se necesitan 10 metros cuadrados de tierra y 2 unidades de fertilizante, mientras que para el maíz se necesitan 30 metros cuadrados de tierra y 3 unidades de fertilizante. El trigo se vende a 100 dólares por unidad y el maíz a 200 dólares por unidad. El agricultor quiere maximizar sus ganancias.
Análisis de Hipótesis
El análisis de hipótesis en Excel es una herramienta que permite realizar diferentes pruebas y escenarios con los datos para evaluar cómo cambia el resultado en función de cambios en las variables de entrada. Se utiliza para comprender mejor la sensibilidad de los resultados ante diferentes suposiciones o cambios en los datos. Aquí tienes información sobre qué es, para qué sirve, cómo se usa y cuándo utilizar el análisis de hipótesis en Excel:
¿Qué es el análisis de hipótesis en Excel?
- El análisis de hipótesis en Excel implica realizar cambios en los valores de entrada y observar cómo estos cambios afectan los resultados calculados.
Para qué sirve el análisis de hipótesis en Excel:
- Sirve para evaluar la sensibilidad de los resultados ante diferentes suposiciones o cambios en los datos. Ayuda a comprender cómo las variaciones en las variables de entrada impactan en las salidas, lo que permite tomar decisiones más informadas y prepararse para diferentes escenarios.
Cómo se usa el análisis de hipótesis en Excel:
- Se utiliza seleccionando las celdas de entrada y salida relevantes, y luego utilizando las herramientas de “Análisis de hipótesis” en Excel, como “Tabla de datos”, “Escenarios” o “Buscarse”. Estas herramientas permiten realizar pruebas y probar diferentes valores para las variables de entrada y observar los resultados correspondientes.
Cuándo utilizar el análisis de hipótesis en Excel:
- Se utiliza cuando se quiere comprender cómo los cambios en ciertas variables pueden afectar los resultados finales, y cuando se necesitan respuestas a diferentes escenarios posibles. Es útil en la toma de decisiones estratégicas, planificación financiera, análisis de riesgos y evaluación de diferentes opciones en situaciones complejas o inciertas.
Al utilizar el análisis de hipótesis en Excel, puedes comprender mejor la sensibilidad de los resultados en relación con las diferentes variables y tomar decisiones más informadas y sólidas basadas en una evaluación exhaustiva de múltiples escenarios posibles.
La Programación No-Lineal
La programación no lineal implica la optimización de una función que no es lineal, es decir, una función que no se puede expresar como una combinación lineal de variables. Puede incluir funciones exponenciales, logarítmicas o cualquier función no lineal. Aquí tienes información sobre la programación no lineal en Excel, cómo se usa, para qué sirve y cómo hacerla con el Solver:
¿Qué es la programación no lineal en Excel?
- La programación no lineal en Excel implica la optimización de funciones que no son lineales, lo que implica que no se pueden resolver directamente con métodos de programación lineal.
Cómo se usa la programación no lineal en Excel:
- Organiza tus datos y define la función no lineal que deseas optimizar en una hoja de cálculo de Excel.
- Activa el complemento del Solver si aún no está activado.
- Configura la celda objetivo y las celdas variables, así como las restricciones, si las hay.
- Selecciona “Solver” en la pestaña “Datos” y especifica la celda objetivo y las celdas ajustables.
- Asegúrate de seleccionar la opción “Seleccionar Solver no lineal” en el cuadro de diálogo del Solver.
Para qué sirve la programación no lineal en Excel:
- La programación no lineal en Excel se utiliza para optimizar funciones que no siguen un comportamiento lineal, como aquellas que involucran funciones exponenciales, logarítmicas u otras funciones complejas. Se aplica en situaciones donde se necesita optimizar una función que no se puede resolver con métodos de programación lineal.
Al aplicar la programación no lineal con el Solver en Excel, puedes optimizar funciones más complejas y no lineales, lo que te permite tomar decisiones más informadas y eficientes en una amplia gama de situaciones y problemas complejos.
La Programación Entera
La programación entera en el Solver implica la optimización de problemas en los que las variables deben tomar valores enteros en lugar de valores fraccionarios. Esto se utiliza para abordar situaciones en las que las soluciones solo pueden ser valores enteros, como en problemas de asignación discreta, planificación y diseño de redes. Aquí tienes información sobre la programación entera en el Solver de Excel, cómo se utiliza y algunos errores comunes que se deben evitar:
¿Qué es la programación entera en el Solver de Excel?
- La programación entera en el Solver de Excel se refiere a la optimización de problemas en los que las variables de decisión deben tomar valores enteros en lugar de valores fraccionarios. Esto se usa para resolver problemas de asignación discreta y planificación en los que las soluciones solo pueden ser números enteros.
Cómo se utiliza la programación entera en el Solver de Excel:
- Organiza tus datos y define la función objetivo y las variables de decisión en una hoja de cálculo de Excel.
- Configura el problema de programación lineal o no lineal en el Solver, asegurándote de especificar que las variables deben ser enteras.
- Ejecuta el Solver y revisa la solución para asegurarte de que todas las variables sean números enteros.
Errores o problemas comunes que se deben evitar:
- 1. No especificar correctamente que las variables deben ser enteras.
- 2. No definir restricciones adecuadas que limiten las soluciones a valores enteros.
- 3. No revisar los resultados para asegurarse de que todas las variables sean valores enteros y no fraccionarios.
- 4. No considerar el tiempo computacional adicional necesario para resolver problemas de programación entera en comparación con problemas de programación lineal estándar.
Al utilizar la programación entera en el Solver de Excel, es importante definir claramente las variables y restricciones para garantizar soluciones óptimas que satisfagan las condiciones de enteros requeridas por el problema.
Conclusión
Microsoft Excel es una herramienta versátil y poderosa que se adapta a tus necesidades, ya sea en el mundo empresarial, académico o personal. Descubre el potencial ilimitado que se encuentra dentro de esta aplicación y prepárate para un viaje emocionante hacia la gestión de datos eficiente. ¡No esperes más, Excel está esperando para desvelar sus secretos contigo!